Установка и настройка VMWare Vsphere 6. Часть 2
В данной статье мы рассмотрим базовую настройку Vcenter и хостов ESXI.
После первой авторизации в Vcenter под локальным пользователем, настроим доменную авторизацию.
Переходим в раздел Administration -> System Configuration
Выбираем Nodes, и выделяем наш PSC контроллер.
Выбираем Active Directory
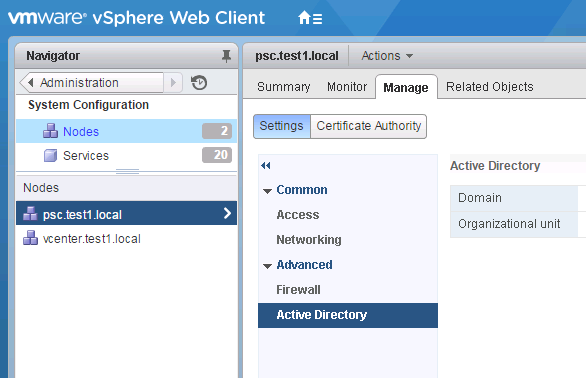
Нажимаем кнопку Join
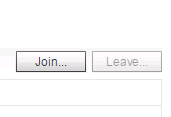
Вводим данные администратора домена
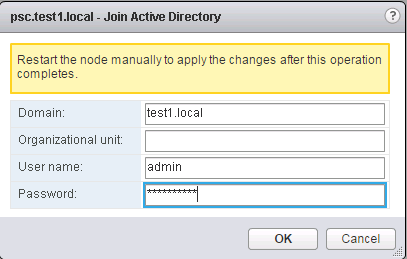
Если все прошло удачно, PSC контроллер будет добавлен в домен.
После этого необходимо перезагрузить PSC контроллер.
Далее переходим в раздел Administration
В разделе Single sing on выбираем пункт Configuration и нажимаем знак +
Далее выбираем верхний пункт Active Directory и указываем доменное имя.
Ниже выбираем Machine account
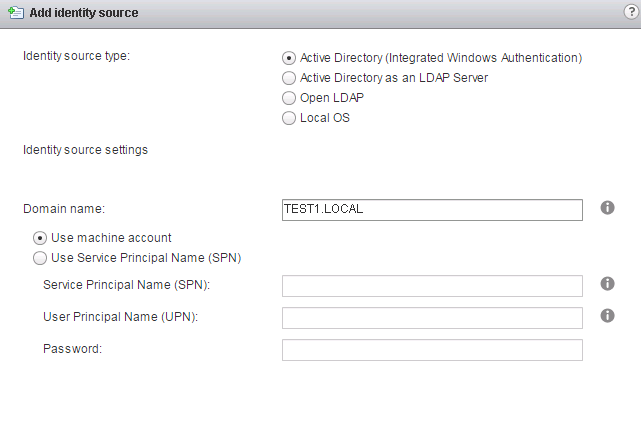
После этого должно получится так:

Переходим в раздел Groups
Открываем нужную группу администрирования (в моем случае это группа Adminstrators)
И добавляем в нее доменных пользователей или группы.
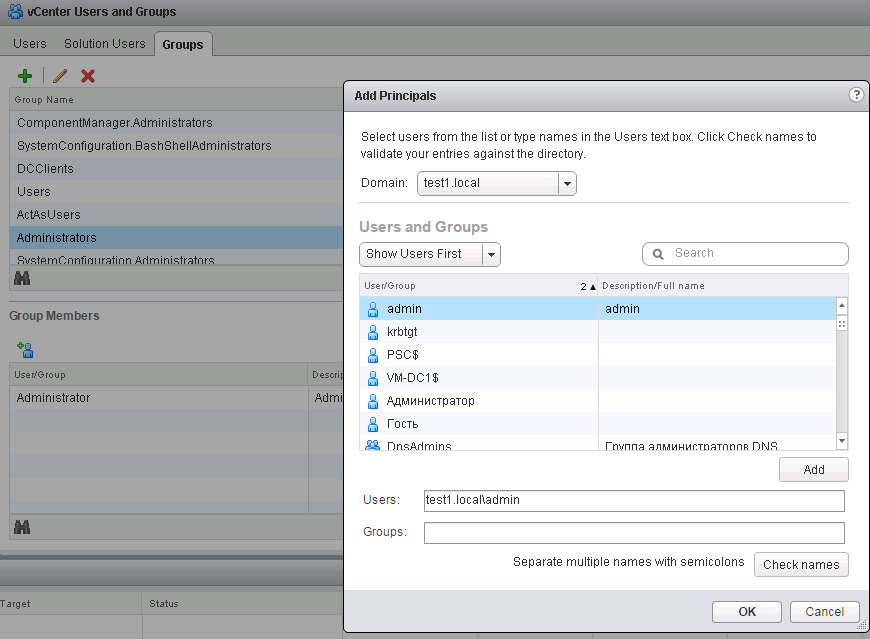
После этих действий вы сможете авторизоваться в Vcenter с помощью доменной учетной записи.
Перейдем к настройке хостов.
Переходим в раздел Hosts and Clusters.
Создаем новый датацентр
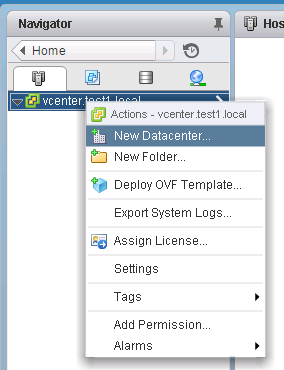
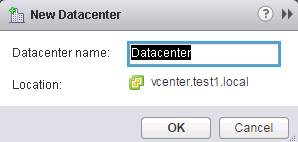
Добавляем хост.
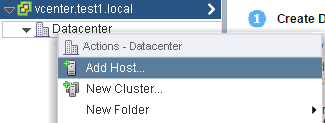
Вводим адрес хоста
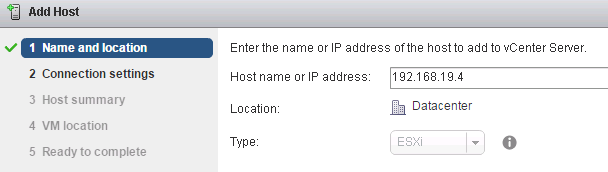
Вводим учетные данные
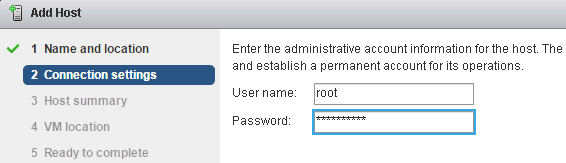
Принимаем сертификат
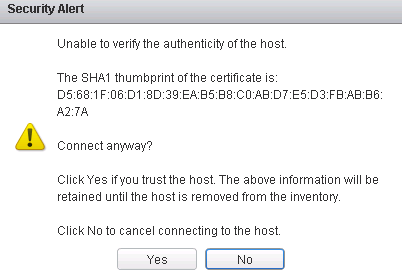
Далее будет указана информация о хосте
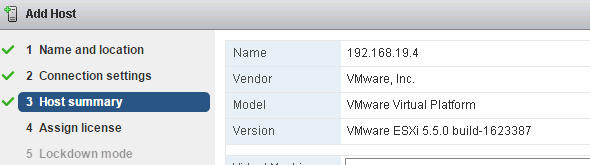
Выбираем лицензию.
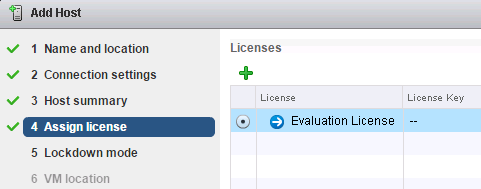
Далее по желанию включаем или отключаем Lockdown mode. Если его включить, к хосту будет невозможно подключиться отдельно через Vsphere клиент.
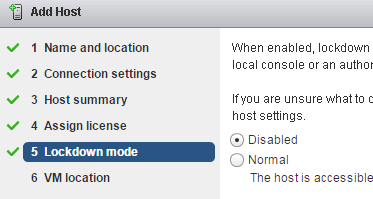
Указываем в каком датацентре будут находится виртуальные машины.
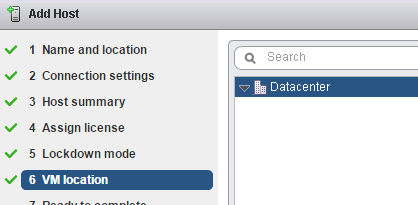
Проверяем указанную информацию и добавляем хост
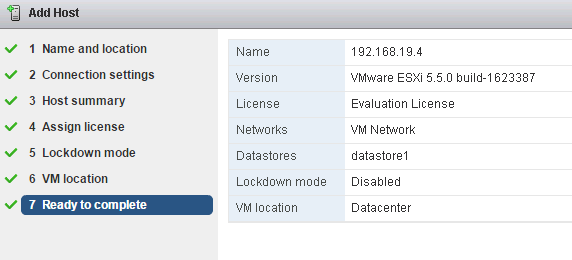
После этого хост будет добавлен в наш датацентр.
Добавляем остальные хосты.
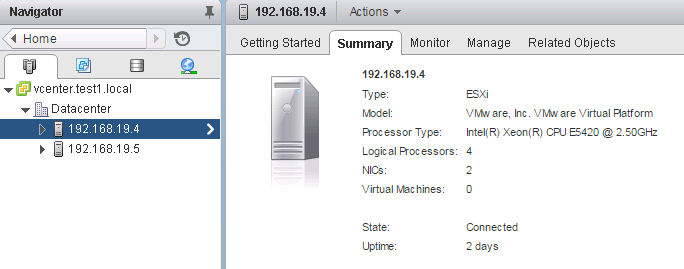
Теперь перейдем к настройке сети виртуальных машин.
Переходим в раздел сеть.
![]()
Далее создаем новый распределенный коммутатор
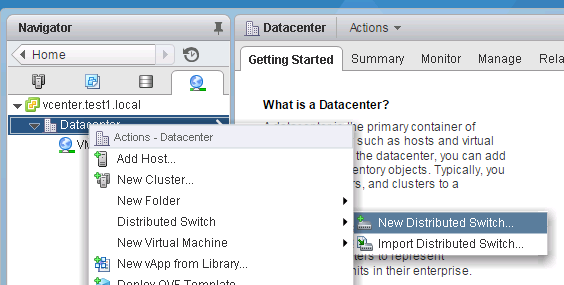
Задаем имя и указываем датацентр.
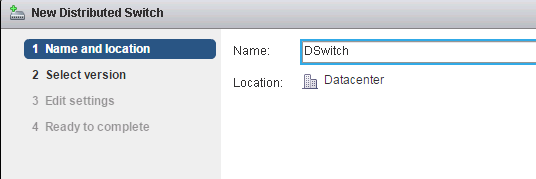
Указываем версию распределенного коммутатора. Я указываю 5.5 т.к. у меня используется смешанная инфраструктура хостов ESXI.
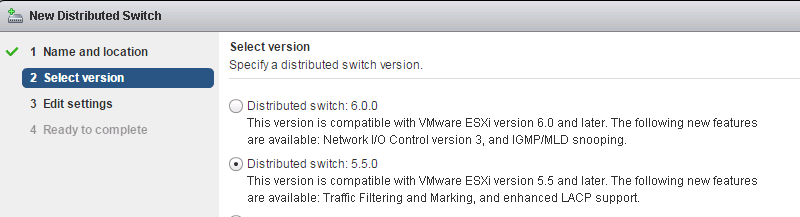
Указываем число аплинков и указываем имя группы портов.
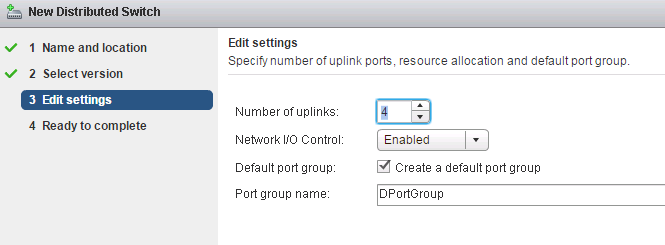
Создаем коммутатор.
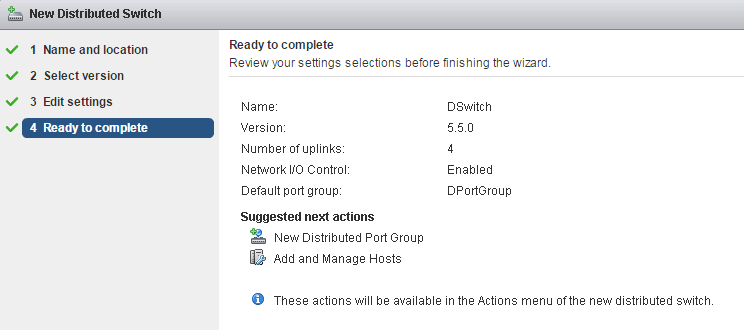
Теперь добавим хосты в распределенный коммутатор.
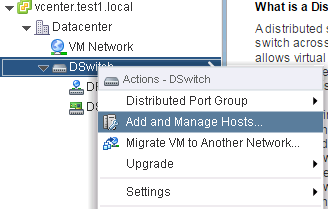
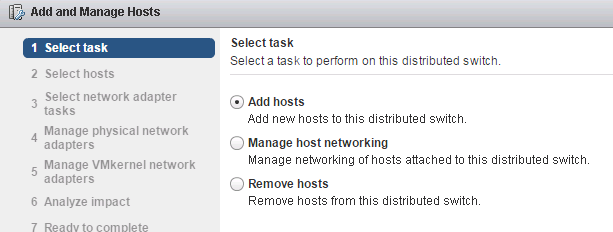
Выбираем наши хосты.
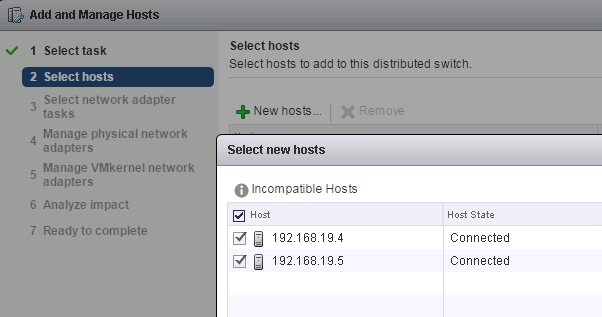
Выбранные хосты должны выглядеть так:
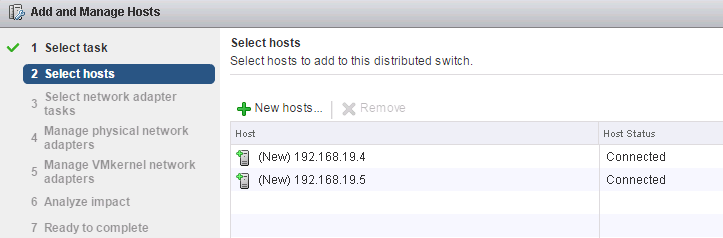
Далее выбираем адаптеры виртуальных машин и vmkernel (управляющий интерфейс)
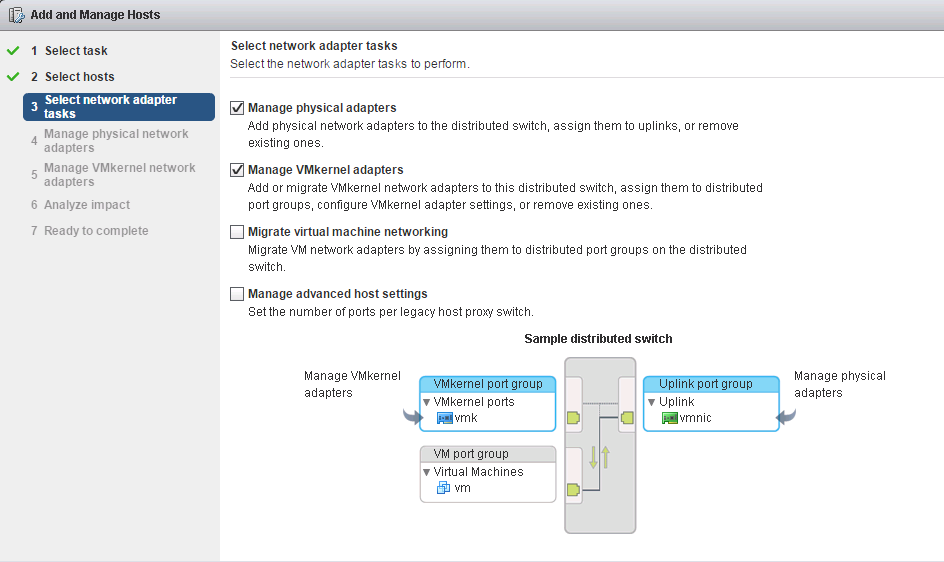
Далее назначаем какие физические адаптеры будут относится к аплинкам
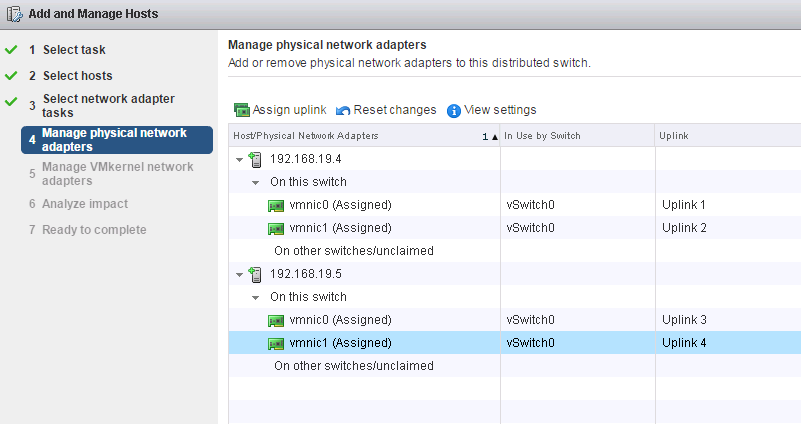
Должно получится так:
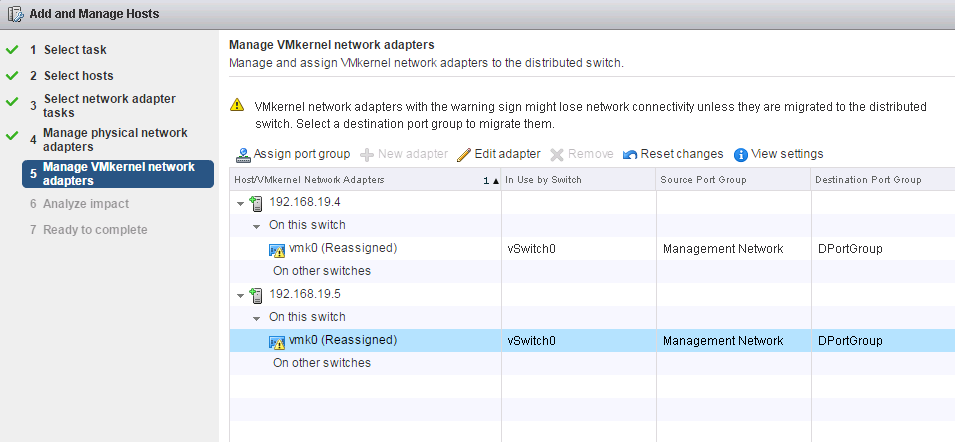
Далее идет анализ других используемых адаптеров
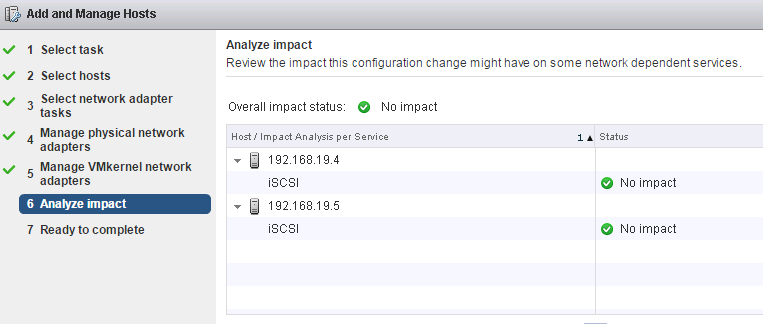
Добавляем хосты.
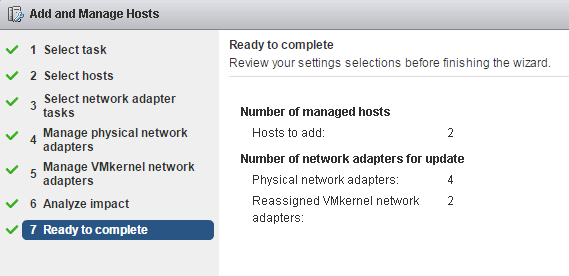
Теперь наши хосты ESXI подключены к одному распределенному коммутатору.
Плюс данного коммутатора в том, что достаточно 1 раз создать нужные группы портов, со своими VLAN и данные настройки сети будут доступны на всех серверах ESXI, которые добавлены в коммутатор.
Это намного удобнее чем настраивать сеть на каждом хосте ESXI.
Перейдем к настройке порт групп.
Создадим новую группу портов.
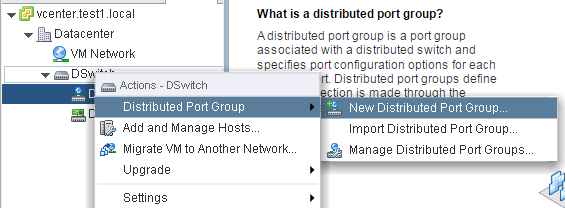
Указываем имя группы портов
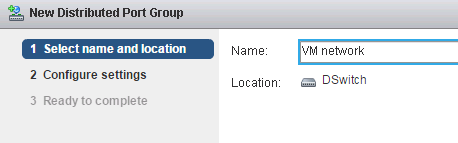
Указываем настройки группы портов.
В данном случае число портов статическое, всего портов 8, VLAN 1001
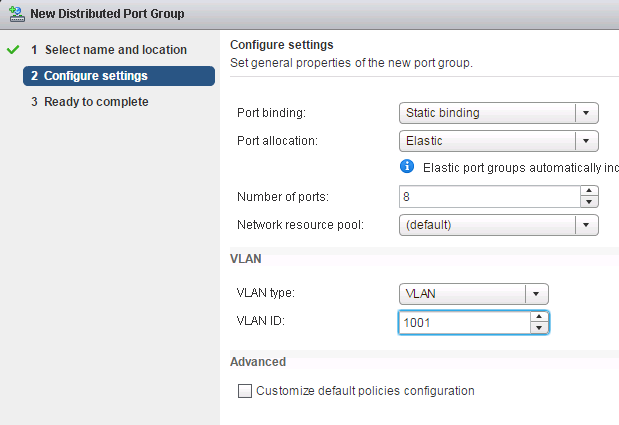
По аналогии создаем наши группы портов.
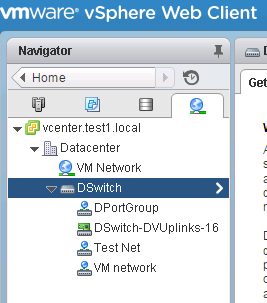
Если в вашей инфраструктуре есть хосты использующие группы портов на стандартном Vswitch, то рассмотрим как мигрировать данные хосты и виртуальные машины на них, на распределенный коммутатор.
Открываем настройки Vswitch на хосте, который собираемся мигрировать.
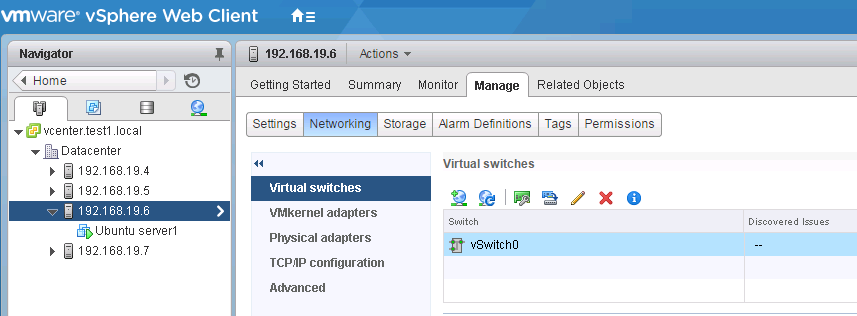
Выбираем — Manage Physical Network adapters, и отключаем 1 физический адаптер
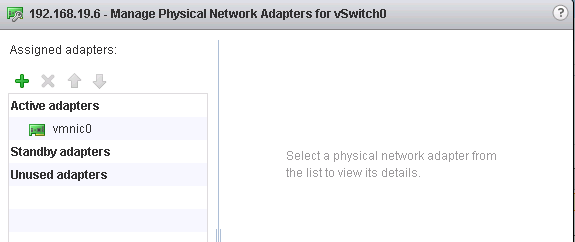
Теперь открываем настройки сети, и добавляем хост в распределенный коммутатор.
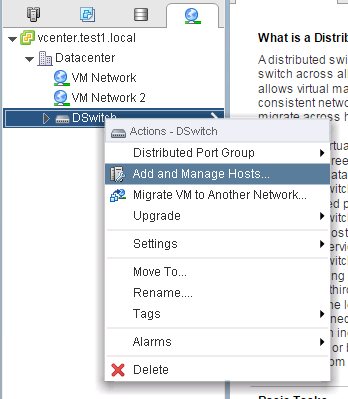
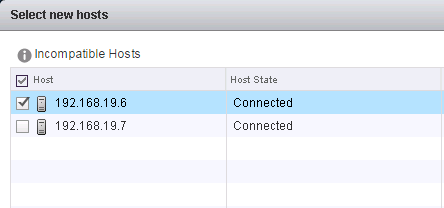
Далее выбираем какие адаптеры мы будем настраивать и мигрировать.
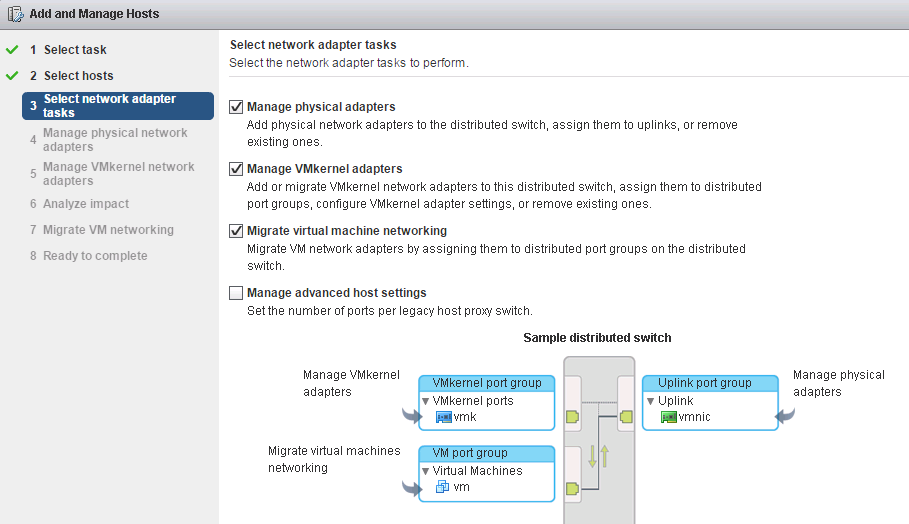
Теперь назначаем физические адаптеры на группы портов распределенного коммутатора
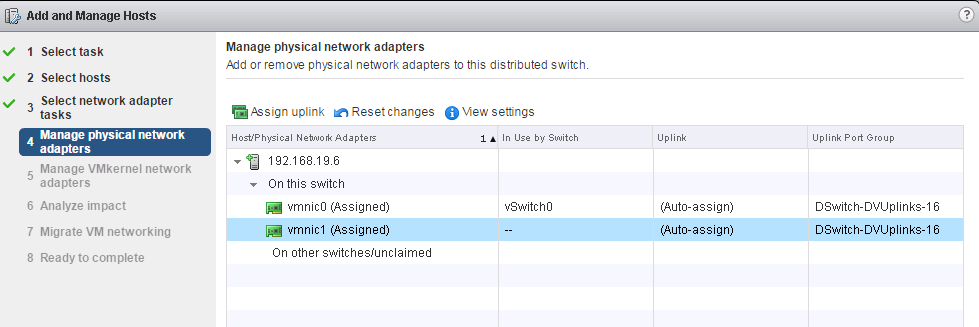
Далее назначаем управляющий интерфейс на группу портов распределенного коммутатора.
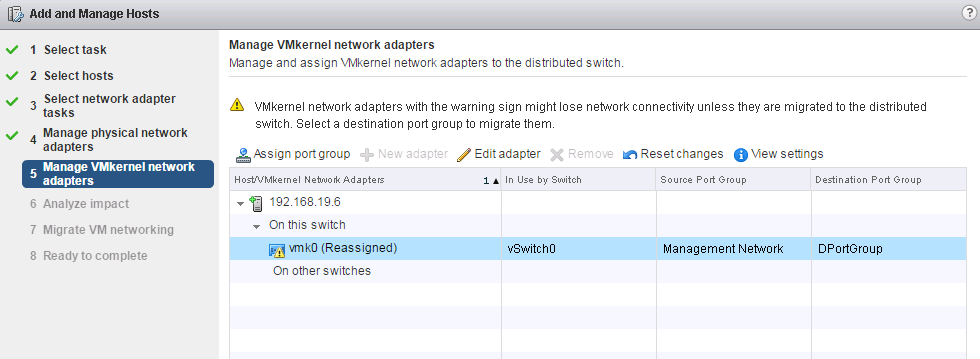
Теперь мигрируем сеть виртуальных машин.
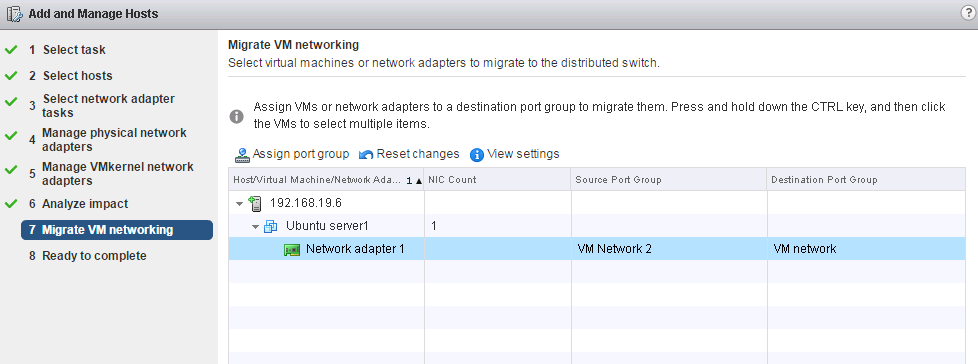
Проверяем указанные настройки и запускаем процесс миграции.
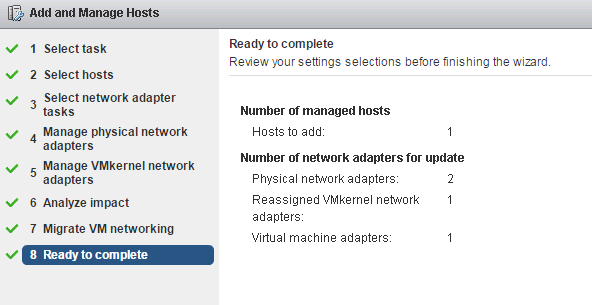
Если все прошло успешно вы увидите успешное выполнение заданий.
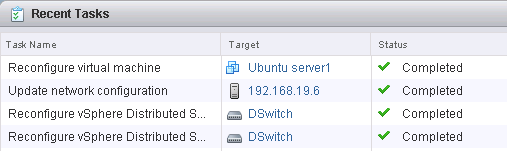
На этом базовые настройки сети закончены.
Перейдем к настройке общих хранилищ.
Добавим на наши хосты ISCSI хранилище.
Открываем хост ESXI, далее вкладка manage, в ней выбираем storage.
Добавляем Software ISCSI адаптер, если у нас нет физического адаптера.
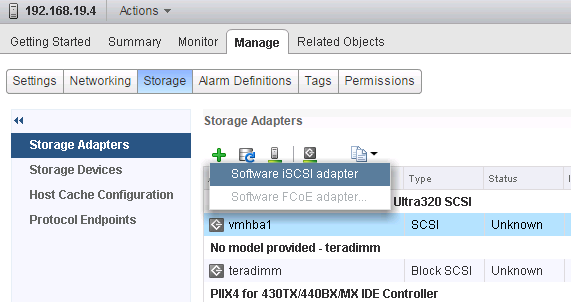
Соглашаемся.
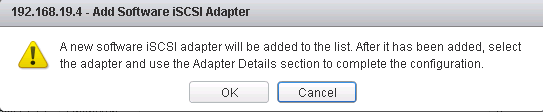
Теперь выбираем созданный адаптер, ниже выбираем вкладку Targets
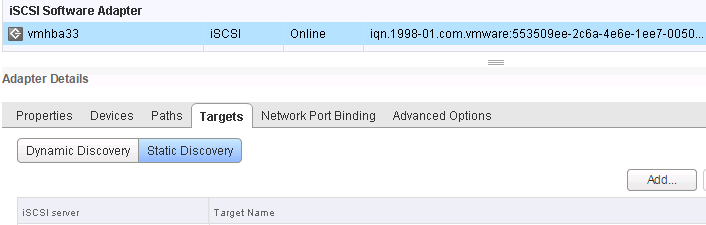
Указываем Dynamic discovery, и нажимаем add.
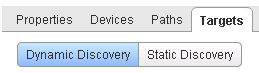
Далее указываете адрес вашего ISCSI хранилища.
Теперь укажите учетные данные для подключения. Для этого нажмите кнопку Authentication
В моем случае настройки выглядят так
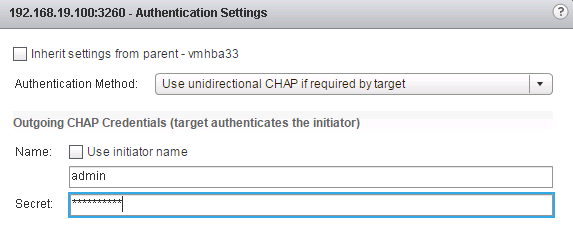
Теперь нажимаем кнопку Rescan , после этого Lun будет подключен к хосту.
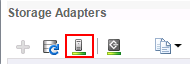
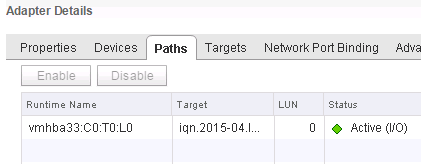
Теперь создадим Datastore с новым диском, подключенным по ISCSI ранее.
Переходим в раздел Datastore, и выбираем add datastore
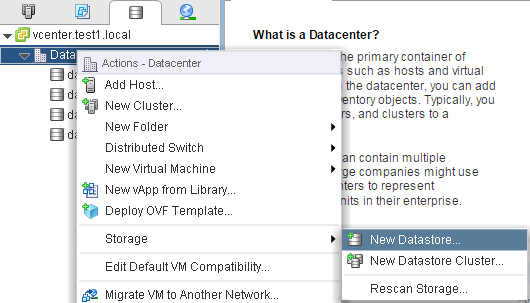
Выбираем наш датацентр, выбираем VMFS
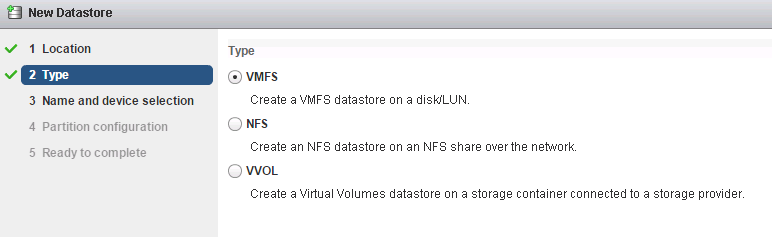
Выбираем хост с подключенным диском.
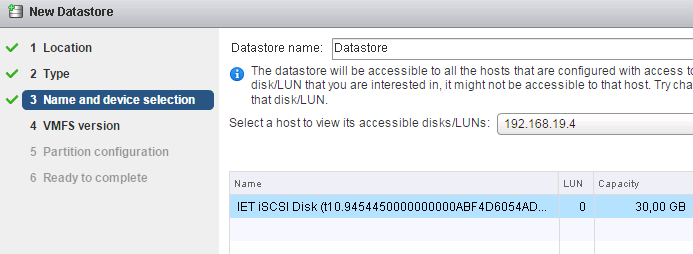
Выбираем VMFS 5 версии.
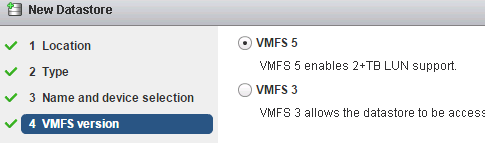
Используем весь датастор

Проверяем параметры и создаем.
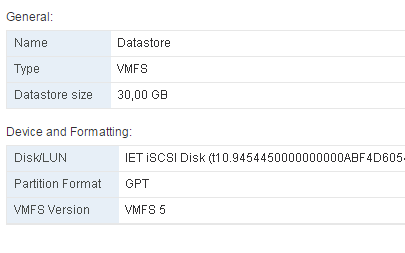
Чтобы данный датастор был доступен на других хостах, нужно по аналогии добавить ISCSI адаптер и настроить подключение к данному LUN. Создавать датастор заново не нужно.
Теперь создадим новый NFS датастор.
Переходим в раздел Datastore.
Создаем новый датастор
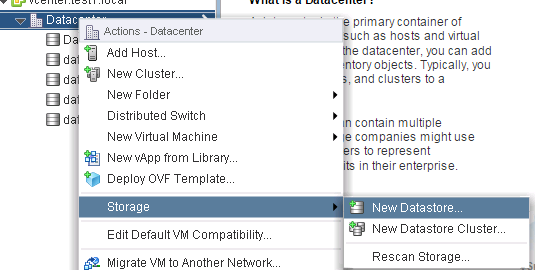
Выбираем NFS.
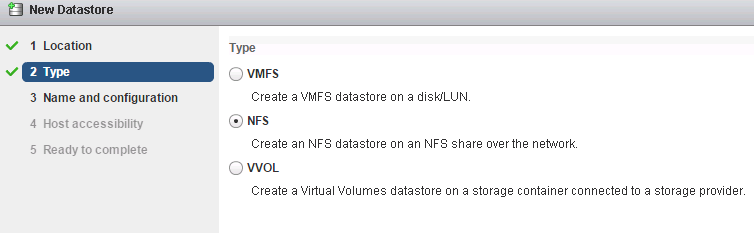
Далее указываем настройки NFS сервера и хосты к которым мы подключим Datastore.
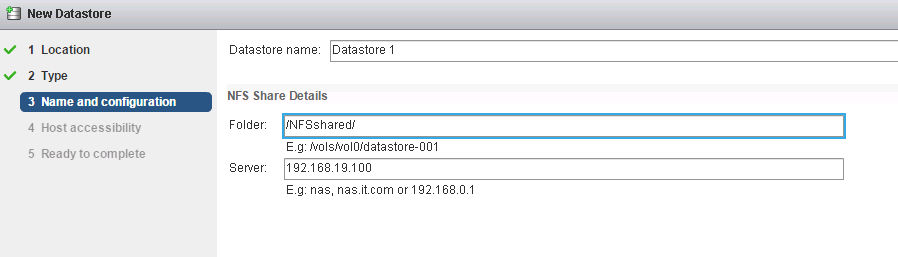
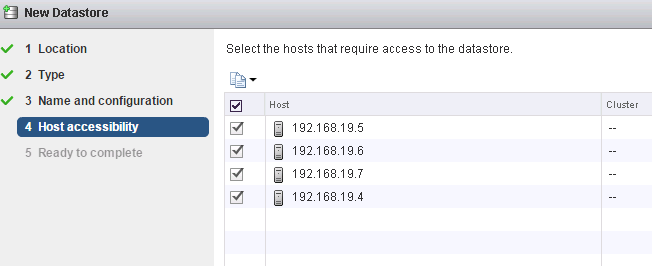
После этого подключаем датастор.
Теперь перейдем к созданию виртуальной машины.
Перейдем в раздел VM and Templates.
Создадим новый подкаталог для виртуальных машин.
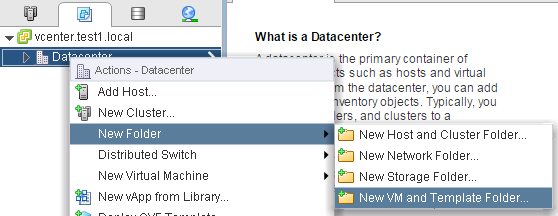
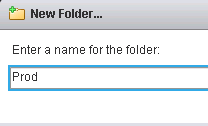
Теперь создадим новую виртуальную машину.
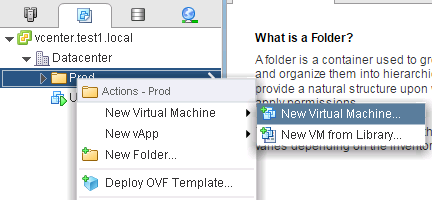
Выбираем создание новой VM
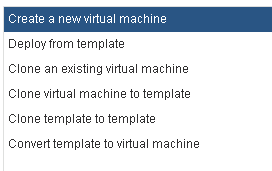
Указываем имя
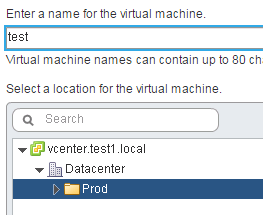
Выбираем хост на котором будет работать виртуальная машина.
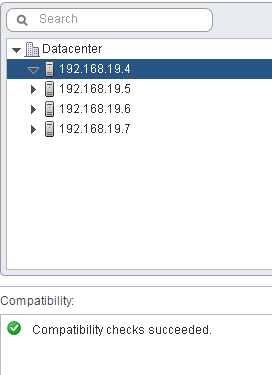
Далее выбираем общий датастор
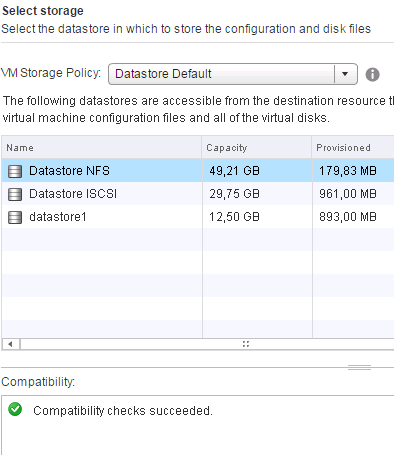
Указываем совместимость с хостами ESXI.
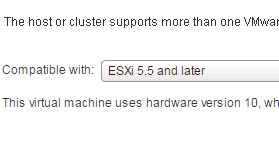
Указываем гостевую ОС
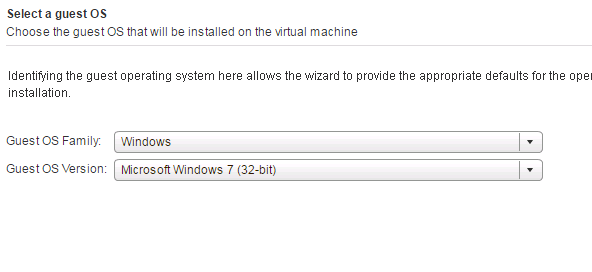
Настраиваем виртуальное железо нашей виртуальной машины.
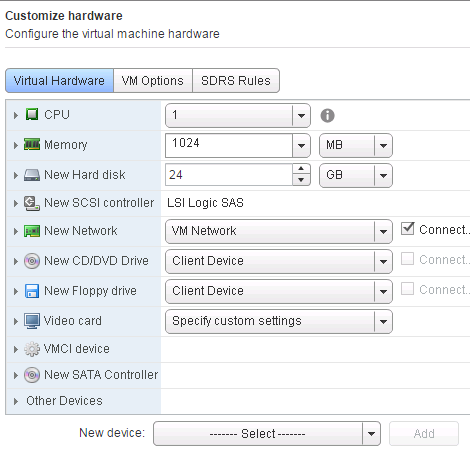
Проверяем настройки, и запускаем процесс создания виртуальной машины.
На этом базовую настройку Vcenter можно считать законченной.
В следующей статье мы рассмотрим настройку HA и многое другое.
Комментарии